"What can I do with more than 100 DVD collections that are sorted on my bookshelf, how can I put these movies and TV episodes from DVD into some kind of video formats to view on my Roku players via Plex? I don't want to pop the disc into DVD player every time to work out. What should I do?
It is a great way to use the Roku Streaming Player for streaming the hottest movies, TV shows, music, and more on a smart TV. Since physical discs are always encrypted with copy protection, you can't simply copy your DVD library to your Plex library and play the contents of disc on Roku.
If you're looking for DVD entertainment on Plex on Roku, you can rip the movies and TV episodes from DVD to a Roku readable file like H.264 video in an mp4 or mkv container.
There's kinds of different DVD ripping software with a variety of different options out there that can make digital copies from DVD and convert to a format recognized by Roku/Plex. The software today we'll use called DVD Ripper - a great tool that features a modern and highly intuitive interface and is available for Windows (DVD Ripper for Windows) and Mac (DVD Ripper for Mac).
To play DVD on Roku, you have to rip and convert DVD disc to compatible video formats like MP4 or MKV. As a professional DVD ripping software tool, Leawo DVD Ripper helps you decrypt, rip and convert DVD movies to video and audio files in over 180+ formats for various devices, like DVD movie to MP4 video, DVD to AVI, DVD to MKV, DVD to MOV, DVD to MP3, etc.
Follow the below steps to learn how to use Leawo DVD Ripper to rip and convert DVD folder for Roku in detail.
Step 1: Add source DVD content
Launch Leawo Prof. Media and then open the “Convert” module. Then, click “Add Blu-ray/DVD” button to load the DVD from your computer.
Step 2: Choose output format
Choose an output format for streaming to Roku from the “Format > Common Video” group, here we choose "MP4" Video for output.
Step 3: Adjust profile parameters
Then you could adjust video and audio parameters of output format, including video codec, quality, bit rate, frame rate, aspect ratio, channel, audio codec, resolution, etc.
Step 4: Set output directory
After setting the output format and adjusting the parameters, click the big green “Convert” button and then set the output directory in the “Save to” box.
Step 5: Start converting DVD to Roku
After that, click the bottom “Convert” button to start converting DVD to Roku.


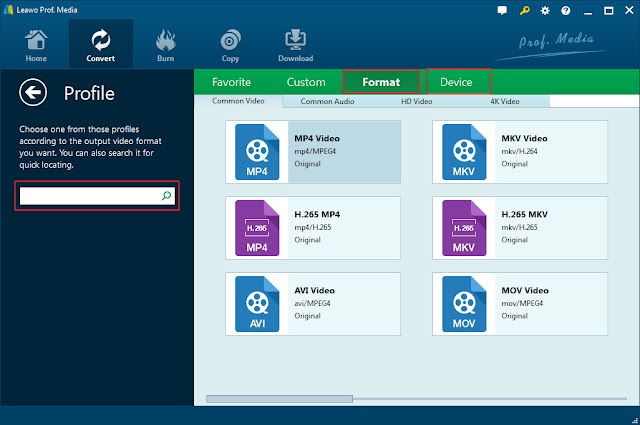
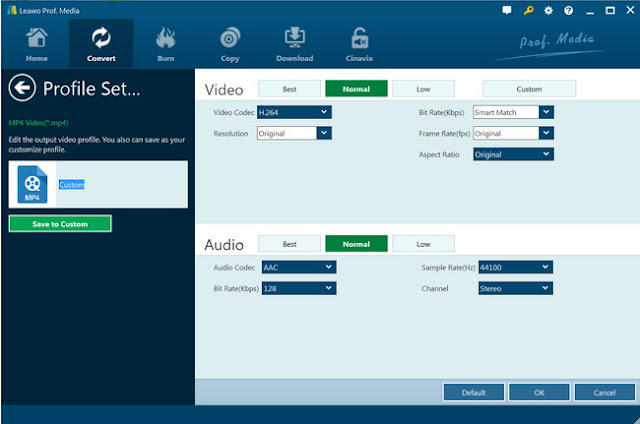


No comments:
Post a Comment