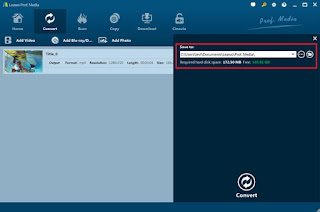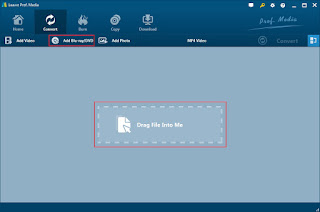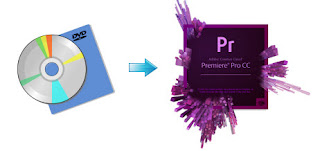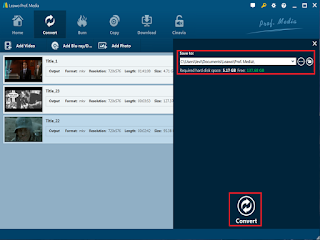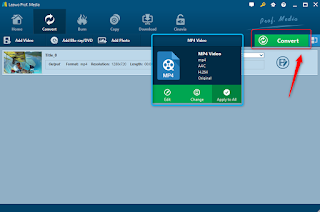Nowadays, a commercial Blu-ray disc always include many kinds of subtitles for custom form different countries. But, when ripping Blu-ray movies, you may want to keep the right subtitles for foreign films so that you can better understand the movie and better learn foreign language. Then how to rip Blu-ray with the right subtitle? Here we go.
In fact, with the right program, you can easily get the work done. To rip Blu-ray movies with the subtitles you prefer, here Leawo Blu-ray Ripper is highly recommended to help your convert your Blu-ray movie to AVI, MP4, VOB, MKV, FLV, MOV, etc. with selected subtitles. In addition, 150+ video presets for portable media players like iPhone, iPad, iPod, HTC, PSP, Samsung, Archos, Zune, etc. are provided for your choice. If you are a Mac user, please turn to Leawo Blu-ray Ripper for Mac. Below is a guide on how to do a Blu-ray rip with desired subtitles.
How to rip Blu-ray movies with desired subtitles
Step 1. Add Blu-ray movies
Insert the Blu-ray disc into your BD drive (necessary for ripping Blu-ray) and click the "Add DVD/Blu-ray" button to import the Blu-ray files to the surface.
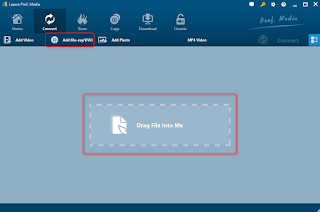
Step 2. Choose subtitle
You are able to choose the subtitle stream
and audio track you prefer from the drop-download list.
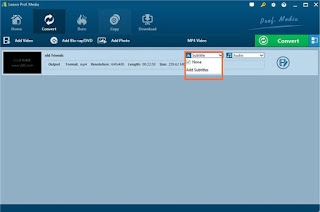
Step 3. Choose an output format
Next, click "Select Format" and choose your desired format. As you can see, regular video formats like AVI, MP4, WMV, FLV, MKV, MOV, etc. are provided.
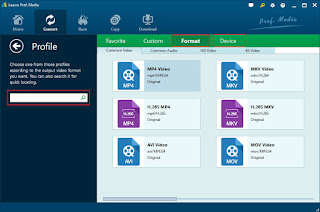
Step 4. Start ripping
At last, click the "Start" tap to begin ripping your Blu-ray movies with the subtitles you like. When the conversion finishes, click Open to locate the destination folder and just enjoy your movies!