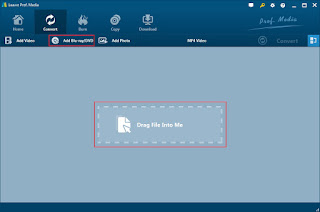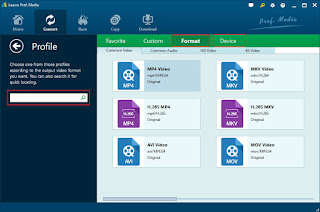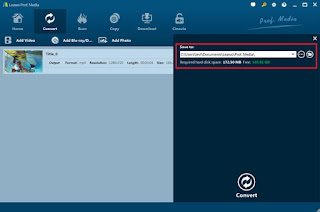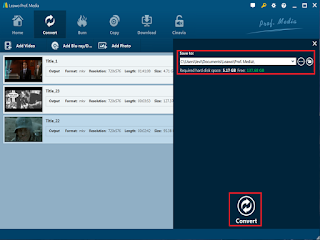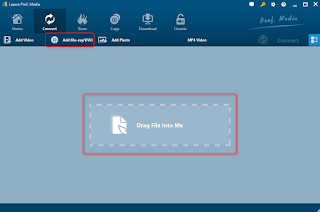iMovie is a popular and easy-to-use video editing app for Mac and iOS apps. iMovie only accepts MPEG-2, AVCHD, DV-Standard, HDV (High Definition Video), QuickTime Movie, and MEPG-4 formats while DVD video is not supported. To edit DVD files in iMovie, you have to convert DVDs to a fully iMovie compatible format first.
As mentioned above, to import DVDs to iMovie editor for editing, you need to use DVD to video converters to convert DVD to iMovie compatible videos.In this article, we will share the best way to help you rip the DVD to video for use in iMovie.
3 Simple Steps to Convert Any DVD Video to Use in iMovie on Mac
Step 1: Add source DVD
Click “Add Blu-ray/DVD” button. On the drop-down panel, you could see 3 different options: Add from CD-ROM, Add from folder and Add iso file. Add source DVD movies according to your needs.
Step 2: Choose output format
Click the drop-down box right before the big green “Convert” button on the sub-menu bar, and choose “Change” to choose output format from the “Format” or “Device” group according to iMovie requirements mentioned above.
Step 3: Convert DVD to iMovie videos
After that, click the bottom “Convert” button to start ripping and converting DVD movies for iMovie editor. The conversion will start instantly.
You could import the converted DVD movies to iMovie for editing after the conversion completes.