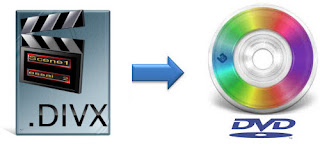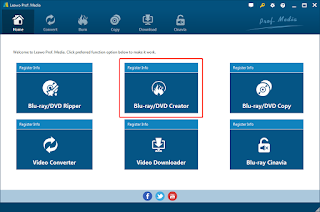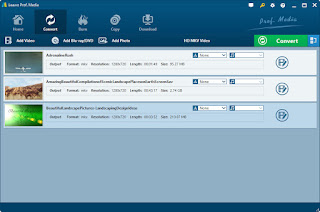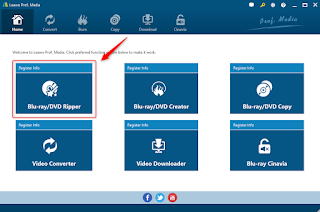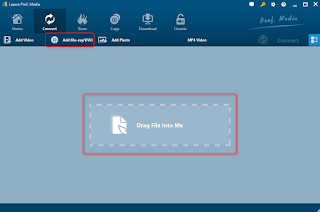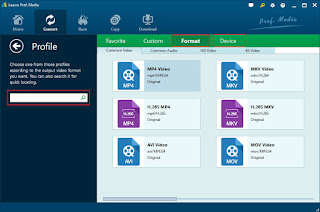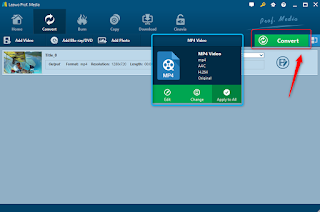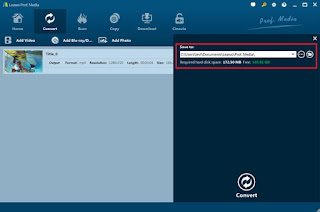Top 10 Instagram Hidden Tips and Tricks
1. Download videos and photos in batches
Unlike Facebook, Instagram is trying to protect its users from copyright violations. However, not being able to download the videos and photos you posted to Instagram can be a problem if you lost the original files or if you just want to create a backup of your Instagram posts.
Insta-downloader.net is a website that enables you to download photos and videos from Instagram, while it also provides the option to download all images featured on an Instagram account. You just have to copy the URL of a photo or Instagram profile and click the Download button.
2. Upload photos and videos from your computer
The Instagram app can't be installed on a computer, while the upload feature is not available on Instagram profiles when viewed from a computer-based web browser. As social media managers and professional photographers know working with large amounts of images is much easier from a computer than it is from a Smartphone. In case you would like to post images to Instagram directly from your computer you can use an emulator like BlueStacks that will allow you to connect your Android device with a computer, and post your photos and videos to Instagram directly from a PC.
3. Check out all your liked posts
If you want to be inspired for your brand, a good way is to check the profiles of people who liked your post? You can actually see the 300 recently liked photos which can be useful to see what captures your audience's attention.
Login to your account
If you're on iOS, click the gear icon or the three dots if you are on Android then select Options
Select Posts You've Liked
4. Delete your search history
As you know, Instagram has a search history and displays recent keywords the next time you do a search. If you want to clear out your search history, follow the steps below:
Login to your profile
Tap the gear icon if you are iOS or the three dots if you are on Android then select Options
Scroll to the bottom, then select Clear Search History
5. Share your photos to Pinterest
Pinterest is not yet available from Instagram's sharing options. However, you can still pin it by following the steps below:
Via mobile:
Select the post you'd like to share on Pinterest
Select the three dots in the upper-right part of the post
Select Copy Link
Go to your Pinterest profile
Click the plus sign located at the upper right part of the page
Select Copied link
Pinterest will then open the link that is saved to your clipboard
Choose the image you'd like to Pin
Via desktop:
Go to Instagram.com and select the post you'd like to Pin
Right-click the photo and choose Open Link in New Window
Choose the image you'd like to Pin using the Pinterest browser button
6. Delete comments
Aside from comments left by other users, you can also delete your own comments by following the steps below:
Deleting your own comment:
Tap the bubble icon below the post you commented on
Swipe to the left over the comment you'd like to delete
Select the trashcan icon
Delete comments of other users:
Tap the post containing the comment you like to delete
Swipe to the left of the comment
Tap the trash can icon or continue swiping to the left to delete the comment
7. Comment controls
Instagram now has the capability to filter comments by keyword or disable it entirely for a particular post.
Visit your profile
Select the gear icon and go to Options
Go to Comments
To hide offensive comments, enable Hide Inappropriate Comments
Create your own list of keywords through Manual Filter
How to disable comments:
When posting a photo, go to the part where you add location, caption, and other tags
Select Advanced Settings
Enable Turn Off Commenting
You can enable it back on by tapping the three dots icon above the photo and select Turn On Commenting. You can also disable comments on older posts by following the same steps.
8. Post multiple photos at the same time
Instead of creating a separate post for each new image you share on Instagram, now you can add up to 10 images in a single post and share them on your Instagram account. This recently added option is best used for images that are closely related because featuring images that have nothing in common in a single post can be quite confusing.
The 'Select Multiple' feature enables you to select photos from your Camera Roll and post them to your Instagram account.
9. Adding line breaks to your bio
To make your bio visually appealing, you can add line breaks to your bio. Here's how to do it.
Via mobile:
Write your bio using a text editor and type it as you'd like it to show on your bio, including line breaks
Select all and Copy
Visit your Instagram profile and click Edit Profile
Paste the text into the bio field
Save changes
Via desktop:
Login to Instagram using a web browser
Select Edit Profile
Type your bio and press enter per line to create line breaks
Save changes by clicking Submit
10. Add multiple accounts
If you are planning to have two or more accounts (i.e. one for business and one personal), you can do so by following the steps below.
On your profile, select the gear/three dots icon to go to Options
At the bottom of the screen, click Add Account
Log in your second account
If you want to switch accounts, click the arrow beside your profile name and select your second account
Best Instagram Converter
Best Instagram Converter - Leawo Prof. Media
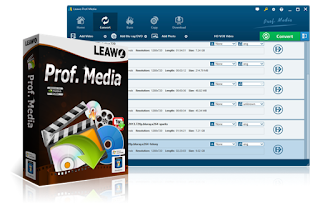
☉ Decrypt, rip and convert Blu-ray/DVD to video/audio files.
☉ Convert and burn videos files to Blu-ray/DVD content.
☉ Download videos from YouTube, Facebook, VEVO, and 1000+ other video sites.
☉ Edit Blu-ray/DVD/video files to trim, crop, adjust effect, apply 3D effect, etc.
☉ Remove Cinavia protection upon Blu-ray discs
☉ Play back various media files including Blu-ray, DVD, video, audio files.