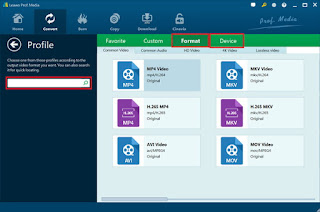To play Blu-ray files on Plex media server, you have more than one way to go. Here, you can directly use Plex Media Server and another Plex Client playback software. Or you have another easier way like using a professional Blu-ray ripper, so as to freely play the converter Blu-ray files on Plex or just back it up. Now, let’s see these five different ways one by one.
Part 1: Rip Blu-ray for Plex using Blu-ray Ripper
Here, you can rely on this almighty Leawo Blu-Ray Ripper, which allows you to easily rip Blu-ray and convert it to any other digital file formats that can be supported by Plex. Various file formats can be supported including MKV, MP4, MPEG, AVI, FLV, RMVB and etc. Moreover, the editing features within this software allows you to easily customize the output file by adjusting the detailed settings of output file such as resolution, frame rate and many more. And the converted files can be played on various different platforms including Plex Media Server, computers, Apple devices, Android devices, and other mobile devices. Best of all, this professional software has a simple user interface, enabling even computer novices to rip Blu-ray files within a few simple clicks.First of all, open the installed software on the computer and then click on the Convert option on the top panel to reach the main interface of Leawo Blu-ray Ripper. Then hit the Add Blu-ray/DVD option to load the wanted source file.
Step 2. Set the output file format
Now, click on the the HD MKV Video option, enter the Change section and then go to Format tab to continue. Under the Format tab, select the wanted output file format as wished and liked.
Step 3. Customize settings of output file
Hit the pencil-shaped icon on the top right corner of the selected box. You will then see the below interface and then just set the codec, channel and more settings as liked. After that, remember to hit the OK option to save these settings.
Step 4.Start ripping Blu-ray for Plex
Now, hit the green icon of Convert to go on, specify the output file location and then click on the Convert icon at the bottom to start the process.
The only thing you need to do now is wait patiently for the process to get completed within a little while. After that, you are free to play Blu-ray on Plex that has been converted. By the way, the converted Blu-ray files will be saved on the computer by default, so you can actually save such quality lossless files on the computer as a backup! So if this is what you are looking for, just stop hesitating. Have a try of this powerful Leawo Blu-ray Ripper and it surely won’t let you down!
Part 2: Rip Blu-ray for Plex via MakeMKV
To rip Blu-ray for Plex, MakeMKV is a good choice. MakeMKV converts the video clips from proprietary disc into a set of MKV files, preserving most information needed. What is more, MakeMKV can instantly stream decrypted video without intermediate conversion to wide range of players, therefore, you are able to watch Blu-ray discs with your favorite Plex Media Server. Below we will show you a quick tutorial on how to rip Blu-ray discs for free using MakeMKV.Step 1. Place your Blu-ray disc into the drive and launch MakeMKV, which will last for a few seconds. Once it is over, click the big, animated Blu-ray drive button to read that disc's contents.
Step 2. The disc's titles (video files) and their accompanying audio and subtitle tracks will be shown in the interface.You can right-click any of the checkboxes and select "Unselect All" to clear out the clutter, pick the titles or any subtitle tracks as you wish.
Step 3. After all the parameter settings, it is time to choose an output folder. For save more time, a local hard drive is preferred.
Step 4. Hit "MakeMKV" option, then later you will have a jumbo-sized MKV file for each title you selected.
MKV files can easily play multiple audio and subtitle tracks, and don't need to burn in subtitles. That makes MKV a more powerful, flexible format.