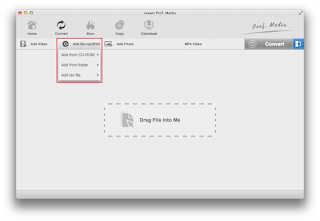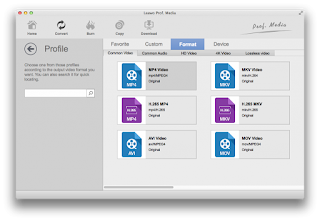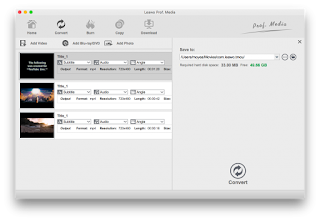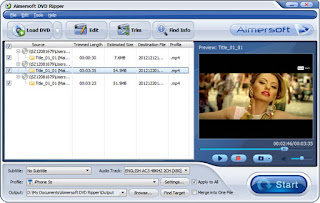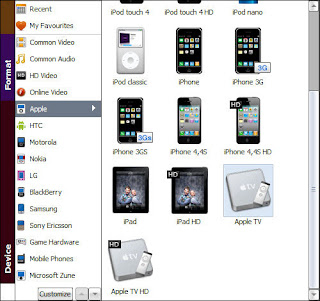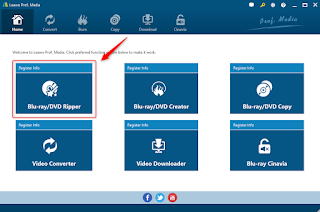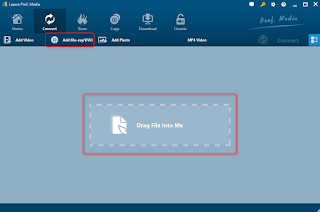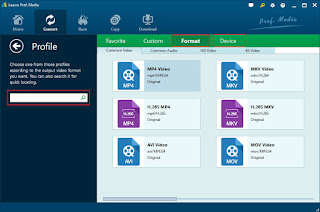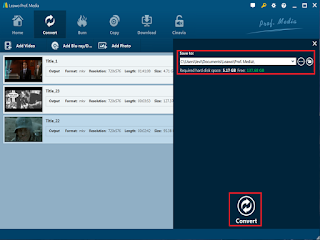Part 1: Top 5 Free VOB to DVD Burner
1. CDBurner XPThis freeware is mostly designed for only Windows users. There are several versions for Mac OS system as it also works out smoothly on the platform. If you want a fast yet simple method to burn VOB to DVD, you can positively try this one because of its outstanding burning ability, which enables you to quickly add VOB files and burn to DVD disc. There are more uses if you want to create Blu-ray disc, DVDs, CDs and other kinds of data like ISO image files. The special feature about this application is the function of verifying data when you are done with the burning process. And you can also change the using languages by your place. Bulk burning is also supported and it really does a good job of erasing rewriteable media data.
You can find ImgBurn very popular and has received good reviews on many ranking and freeware texting websites and it functions quite well in burning DVD, CD, HD-DVD, as well as Blu-ray discs. The ImgBurn can treat each of those procedures in just such a handy way. Even the interface and all the icons seem to be old-fashioned and not intuitive this would not stop it from being a modern and practical burning software tool with its Unicode. It can support most formats from popular video, image, and audio files for input and output. Its updated version always can catch up with the latest drives. This one offers an image queue system and layer break selection.
BurnAware is usually used as free software to burn VOB files to DVD. Apart from the VOB files, you can also change the input format to other types like pictures, documents, videos, music, and digital photos. Making bootable discs is also available with this tool and ISO image files are supported. Being able to extract soundtracks, you can also recover or erase data from unreadable discs. Its main features include UDF partition, BOOT settings, verifying data, and session selection. However, you cannot customize the copy via this program.
WinX DVD Author is capable of converting VOB videos to DVD discs, as well as other video formats such as YouTube videos, Blu-ray videos, and HD camcorder videos. While having requirements to let your video become more polished, you are allowed to personalize the DVD with titles, chapter menu, captions, DVD menu, background soundtrack, and background images. But at first, you will be highly recommended to save VOB video as a DVD folder and then burning DVD folder to DVD disc will be easier. The burning speed is quite high while the quality can also be guaranteed. And the ratio of 16:9 is seamlessly compatible.
Ashampoo Burning Studio provides such a straightforward method for Windows 10 that allows for burning burn VOB to DVD for free. In addition, it takes really good care of every backup task. You can utilize this tool to restore data simply. ISO image file can be extracted and later on converted into a DVD disc.
Part 2: Burn VOB to DVD with Leawo DVD Creator
Without Windows DVD Maker or iDVD on your computer, what would you do to burn VOB to DVD? What kind of DVD burning software could be used for burning VOB to DVD? Well, make it easy. Leawo DVD Creator could be of great help for you. It is a professional 3rd-party VOB to DVD converter that enables you to import VOB files (with no need of converting VOB files), add and edit disc menu, and burn VOB to DVD disc, folder and/or ISO image file freely.
1. Support 180+ video formats, including: AVI, MP4, MKV, FLV, WMV, MOV, 3GP, MTS, M2TS, F4V, etc.
2. Preset disc menu templates. Allow you to edit disc menu as you like.
3. Edit video files to change video effect and apply 3D effect freely.
4. Burned DVD movies could be played on any DVD player freely.
Download and install this VOB to DVD Converter on your computer.
1. Launch this VOB to DVD converter. Click "Add Video" button to browse and add source VOB files for loading.
2. (Optional) Add disc menu to output DVD by selecting one on the right sidebar. You could get instant preview and edit selected disc menu.
3. Click the big green "Burn" button. On the popup sidebar, set Burn to, Disc Label and Save to options.
4. Start to burn VOB to DVD by clicking the bottom "Burn" button. This VOB to DVD burner would get started instantly.