How to convert DVD to MP4 using VLC
Suppose many of you do not have an idea about how to convert DVD to MP4 using VLC, let alone those even do not know VLC as a media converter, you can follow this guide to learn to convert DVD with VLC.Step 1: Make sure VLC is installed on your PC correctly.
If you do not have one, go online, download the installation package and install it on your computer. The installation package of VLC can be found on a lot of different websites. Launch the media player after installation is complete.
Step 2: Insert the DVD disc to the PC.
Open your DVD tray and insert the DVD to the computer.
Step 3: Open disc on VLC.
Click Media > Open Disc to enter the Open Media page.
Step 4: Choose the disc to convert.
Under the Open Media page, tick DVD under Disc Selection, and tick No disc menus.
Click Play and choose Convert from the drop down menu, which will lead to a page for setting the output format from the Profile box. After MP4 is chosen, click Start and you will need to specify the directory to save the output MP4 files before the process really takes place. Then the conversion from DVD MP4 with VLC starts immediately.
How to use Leawo DVD Ripper to convert DVD to MP4
To convert DVD to MP4, VLC is not your only choice considering that there are a lot of excellent DVD rippers and converters out there. Here is a good choice for you. Leawo DVD Ripper is a program within the suite Prof. Media, which is developed by a professional media processing team, Leawo.This program is fully capable of ripping and converting DVD disc, folder, and ISO image file to any other common formats for streaming on media player and software. It provides 6X speed in terms of media processing and is able to remove any preset CSS protection or region code without quality loss. It supports a wide range of output videos. Common video formats like MP4, MKV, AVI and more are all supported, you can easily have the DVD ripped and play DVD on Apple TV, iPad, Android tablets, etc. You can also use it to convert DVD to FLAC, MP3 and other audio files if you need. Let's take a close look at the tutorial guide here to convert DVD to MP4.
Step 1: Install Leawo DVD Ripper.
Click the button above to download and install the program to your drive. This won't take long so you can wait till it is done and launch the program immediately. Aforementioned, this program is within the Prof. Media so you can click on the ripper icon on the home interface to enter the DVD ripper page.
Step 2: Add the source DVD here.
Click Add Blu-ray/DVD to add the source DVD disc to the program. Note that if you've already converted the disc to an ISO image file or disc folder, click on respective option to import the files to the program.
Step 3: Choose the mode to rip and convert the disc.
Once you decide where to import the DVD file, choose the mode to rip and convert the file. Full movie means to convert the whole disc, main movie for the main movie only, and custom mode for selected parts to convert. Click OK to proceed when the mode is selected.
Step 4: Change the output format to MP4.
Click Change from the format drop-down menu and choose MP4 as the output format from the Profile panel. Unlike converting DVD to MP4 with VLC, Leawo DVD Ripper provides more output formats and specific devices for users to choose.
Step 5: Edit the video and audio parameters.
Click Edit from the format drop down menu, and you can set video and audio parameters based on your requirements. This will allow you to adjust the output MP4 parameters such as codec, bit rate, aspect ratio and so on. Alternatively, you can click on the editing icon next to the file to do some editing to the video, for example, trim, crop, add 3D effects, and the like. Likewise, you can also remove 3D effects if necessary.
Step 6: Convert DVD to MP4.
Click Convert from the toolbar and you will be navigated to a sidebar, requesting you to set a directory path for saving the output MP4 file. Then, click Convert at the sidebar bottom to start the process immediately. Your DVD to MP4 file will be ready for playback once this process completes successfully.
Conclusion
To draw a conclusion on what we have introduced in this post, we have to understand that for various reasons, converting DVD to MP4 is becoming a trend these days. Finding a proper program to do the job is important so we introduce VLC and Leawo DVD Ripper respectively, both of which have expertise in media processing. Hence we give readers a brief tutorial guide to convert DVD with VLC and Leawo DVD Ripper for better understanding of these two programs.Later we draw an unflattering comparison between the two programs, and we learn that VLC is not able to process files in batches while Leawo DVD Ripper stands out thanks to its capability to process files in batches, offer 6X faster speed, out put 100% file quality, and give user friendly interface for both beginners and experienced users. With regards to program stability, VLC is less competitive as this is an pen source, which is run with the help of user donations.
Unlike VLC, Leawo DVD Ripper is sorely own and run by Leawo, a leading media processing developer. All in all, if you are new to media processing, I suggest you use Leawo DVD Ripper. It will optimize your user experience and turn you into a regular user for this program. Leave your comments here once you have tried the program.



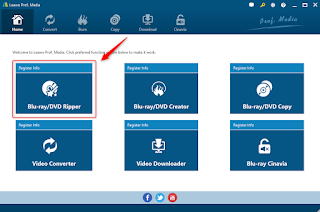
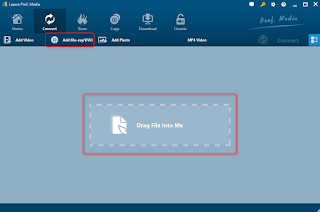

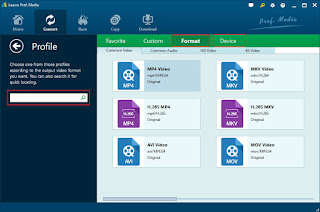
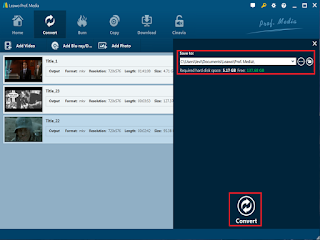
No comments:
Post a Comment