To play DVD on Apple TV uninterruptedly, you need to rip DVD to Apple TV, and the DVD ripping process requires a DVD to Apple TV converter. You may find it difficult to find a suitable DVD to Apple TV converter, but you are lucky to come across this article as I am to introduce 2 different DVD to Apple TV converters and the respective way to play DVD on Apple TV.
Rip DVD to Apple TV Using Leawo DVD Ripper
Step 1: Load Source DVD File
Launch the DVD to Apple TV converter, click "Add Blu-ray/DVD" button to load source DVD movies.
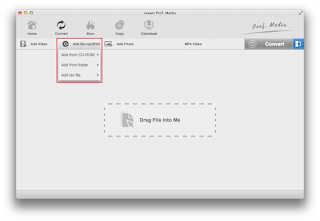
Step2: Set output settings
Launch the DVD to Apple TV converter, click "Add Blu-ray/DVD" button to load source DVD movies.
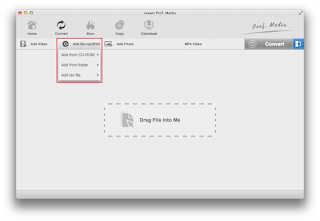
Step2: Set output settings
Click the drop-down box on the left side of the big "Convert" button and then select the "Change" option to enter "Profile" frame and choose the desired video format from the "Format" section. You could select MOV/MP4 from "Format" group, or "Apple TV "directly from "Device" group.
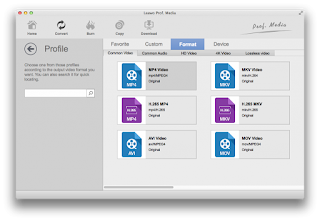
Optional settings: Click "Edit" button on the drop-down box to adjust Video Codec, Audio Codec, Bit Rate, Video Resolution, Frame Rate, Sample Rate, Aspect Ratio, and Audio Channel.
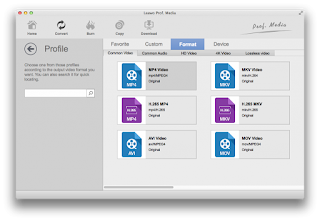
Optional settings: Click "Edit" button on the drop-down box to adjust Video Codec, Audio Codec, Bit Rate, Video Resolution, Frame Rate, Sample Rate, Aspect Ratio, and Audio Channel.
Step 3: Start converting
Return to the main interface and then click the green "Convert" button on the sub-menu bar to call out a sidebar, where you need to set output directory and click the bottom "Convert" button at the bottom to start DVD to Apple TV conversion.
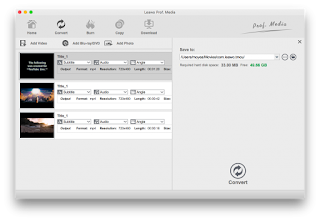
Step 4: Connect the Apple TV with your Mac
Open the "System Preferences" of your Mac computer, and click on the "Displays". Then you can open the Airplay. Change the "Airplay Mirroring" from "Off" to "Office Apple TV", and it will connect automatically. A couple of seconds later, your Mac and widescreen TV will be connected. After that, the converted DVD movies would then be streamed to your widescreen Apple TV once it's played on your Mac.
It does not matter what converter and what method you are using, but it does matter that you successfully achieve the aim of playing a DVD on Apple TV. Please have fun watching DVD movies on the large screen of HDTV!
Return to the main interface and then click the green "Convert" button on the sub-menu bar to call out a sidebar, where you need to set output directory and click the bottom "Convert" button at the bottom to start DVD to Apple TV conversion.
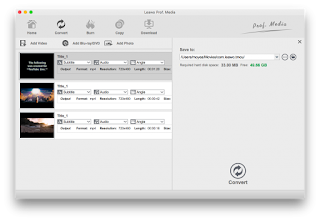
Step 4: Connect the Apple TV with your Mac
Open the "System Preferences" of your Mac computer, and click on the "Displays". Then you can open the Airplay. Change the "Airplay Mirroring" from "Off" to "Office Apple TV", and it will connect automatically. A couple of seconds later, your Mac and widescreen TV will be connected. After that, the converted DVD movies would then be streamed to your widescreen Apple TV once it's played on your Mac.
It does not matter what converter and what method you are using, but it does matter that you successfully achieve the aim of playing a DVD on Apple TV. Please have fun watching DVD movies on the large screen of HDTV!
Rip DVD to Apple TV Using Aimersoft DVD Ripper
Step 1: Load Source DVD File
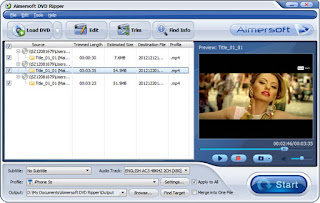
Click "Load DVD" or "File" > "Load DVD folder" to choose your DVD-ROM in the pop-up window and click the "OK" button to import the files. As you can see, you can either convert the whole DVD or just choose the chapters you want to convert.
Step 2: Select Subtitles, Audio Tracks and Output Format
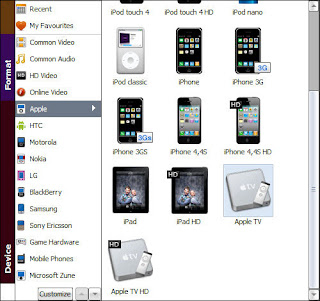
Normally, DVD movies have several subtitles like English, Chinese, French, Japanese, and so on. You can click "Subtitle" to choose the one you need or select "No Subtitle". For the audio tracks, simply click "Audio Track" and select the one you want. After that, click "Profile" and choose "Apple TV" as the output file format from the drop-download format list for your Apple TV.
Step 3: Start converting
Finally, click the "Start" button to rip DVD to Apple TV. In a few minutes, you will get the converted movies. And then, just use iTunes to stream the files to Apple TV and enjoy them!
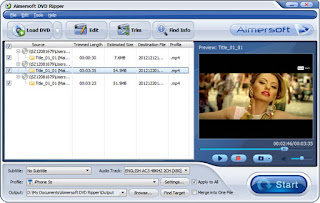
Click "Load DVD" or "File" > "Load DVD folder" to choose your DVD-ROM in the pop-up window and click the "OK" button to import the files. As you can see, you can either convert the whole DVD or just choose the chapters you want to convert.
Step 2: Select Subtitles, Audio Tracks and Output Format
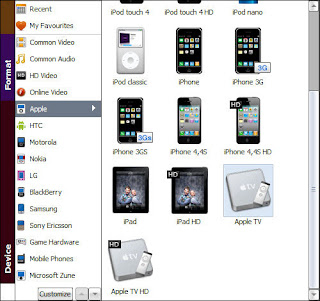
Normally, DVD movies have several subtitles like English, Chinese, French, Japanese, and so on. You can click "Subtitle" to choose the one you need or select "No Subtitle". For the audio tracks, simply click "Audio Track" and select the one you want. After that, click "Profile" and choose "Apple TV" as the output file format from the drop-download format list for your Apple TV.
Step 3: Start converting
Finally, click the "Start" button to rip DVD to Apple TV. In a few minutes, you will get the converted movies. And then, just use iTunes to stream the files to Apple TV and enjoy them!
No comments:
Post a Comment