Technically, users can use certain video players to play ISO files directly without bothering to burn them to blu-ray disc for movie enjoyment, such as VLC player. In this post, we will not only talk about playing ISO file using VLC player but also go deeper to introduce a few video players for you to play ISO files.
Introduction to VLC player
if you have dealt with an ISO file ever, VLC player may be a familiar name to you because VLC player can play ISO files directly. VLC media player, often called VLC, is a free and open-source, portable, cross-platform media player and streaming media server. It is compatible with desktop operating systems and mobile platforms, such as Android, iOS, Tizen, Windows 10 Mobile and Windows Phone. It also supports digital distribution platforms like Apple App Store and Microsoft Store.VLC is best known for its strong and powerful features, which supports many audio and video compression methods and file formats, including DVD-Video, video CD and streaming protocols. Moreover, it is able to stream media over computer networks and to transcode multimedia files. All these features make VLC the most popular and versatile media player ever.
Can VLC play Blu-ray ISO and how
Basically the answer is yes and I will show you how to make VLC play ISO step by step. First and the most importantly, you should have a VLC player installed properly on your PC. If you don't have one, click here to get one free. Note that you'd better get the latest version of VLC as VLC official site claims that the 2.0 and later version support Blu-ray media playback with some extra operations. Next, I will divide this section into two minor parts to introduce how to play blu-ray ISO on VLC efficiently and professionally. We can either mount the blu-ray ISO file to VLC or convert blu-ray ISO to a universally compatible video format for playback on various media players.
Mount the Blu-ray ISO file to play with VLC
Simply put, if you know where your ISO file is stored, just drag it to the VLC player and enjoy the playback. However, for most users, the easiest way is to launch VLC first, and click Media > Open File to locate what you want to stream. If you run the ISO file as a virtual drive, you can mount the ISO file before playback is available. You can right click the ISO file and choose to open with disk. Click Mount to mount the image in the readable disk format. Then, open VLC Media Player. Instead of directly opening an ISO file, here you can select File > Advanced Open File > Disc tab. In the Disc tab, choose the Video_TS folder on this image and click Open. Your blu-ray ISO will be played on VLC successfully.
Convert Blu-ray ISO to a common video with Leawo Blu-ray Ripper to play with VLC
Many users also complain that they usually encounter problems during the ISO playback on VLC, and to be honest, we can have a better way to settle this. We can convert blu-ray ISO to a universal format and then stream it on VLC trouble free. Leawo Blu-ray Ripper is one of the best known blu-ray rippers in the world, being able to handle both blu-ray and DVD conversion. It supports to rip and convert Blu-ray/DVD to MP4, Blu-ray/DVD to MKV, Blu-ray/DVD to AVI, Blu-ray/DVD to WMV, etc., and extract audio off Blu-ray/DVD to save in MP3, AAC, FLAC, etc. 4K video, 1080P video, 720P video and regular video are available on output and more than 180 formats are provided. In this case, we can rip blu-ray ISO to a common video with this software before we stream the video on VLC.
Open Leawo Prof.Media(the program which Leawo Blu-ray Ripper is included in) and click Blu-ray Ripper to open it on your computer.
Step 2: Add ISO file to the software.
You can click Add Blu-ray/DVD > Add ISO file to import the source file here.
The following interface will list all the video titles packed inside the ISO file and you will have to choose which titles you need and want to convert to video. There are 3 buttons on top of the video title list. The Full Movie button will help you select all the video titles for conversion. Main Movie will select the longest video by default. And Custom Mode enables you to select the titles you need manually from the title list. Click OK after selecting the needed video titles so they can be added to another video list for further settings.
Choose the output format drop down box which locates on the left side of the green Convert button and click Change. Here we can select a lot of different output formats to convert the videos into. And most of the provided formats are compatible with VLC. Here you can go for MP4 to convert the Blu-ray to MP4 so that you can play the Blu-ray movie on PS3, iPhone, iPad and other devices if you want.
Click Convert on the toolbar right and you will be asked to set an output directory, after which hit the round button Convert to start the conversion process.





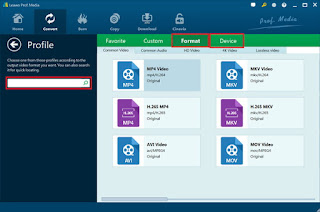

No comments:
Post a Comment