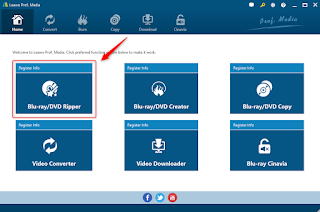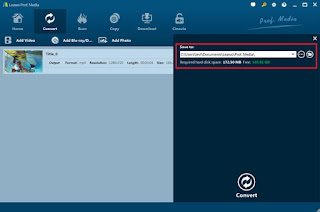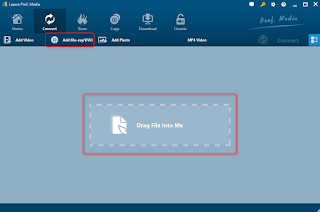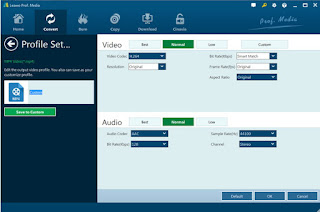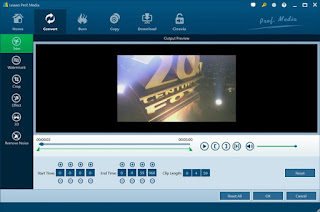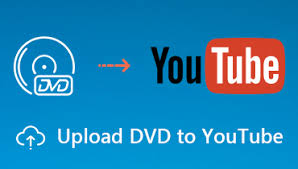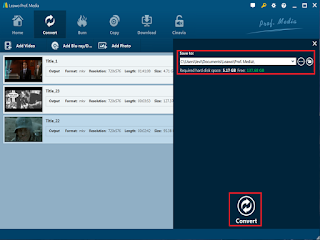We all have known that PS3 is an excellent game player. However, we can't play games all the time; We can achieve other aims with it, such as watching movies, appreciating music…because it has such a big screen for video and a clear earphone for music. For the reason above, I will introduce a practical method to rip DVD movies, convert video files to MP4 format for our PS3. At the same time, we can extract audio from DVD/video files to MP3, AAC PSP audio formats for PSP music.
Now I will share with you a practical tool to solve the problem mentioned above. There are a lot of ways to do it and a lot of different programs out there, but our favorite method uses a program called Leawo DVD Ripper.
Leawo DVD Ripper has been highly positively voted for its powerful disc decrypting performance. Featuring the latest disc decrypting technology, Leawo DVD Ripper allows user to decrypt CSS-DVDs from all regions, and then convert DVD movies to videos in various formats like DVD to MP4, DVD to MKV, DVD to MOV, DVD to AVI, etc.
While converting DVD file, you can adjust the settings of the output file to your own preference such as video codec, aspect ratio, resolution, frame rate, audio codec, channel, etc. You could choose desired subtitles and audio tracks from source DVD movies for output. It even allows you to convert 2D DVD to 3D video in 6 different 3D movie effects.
In this post, I will introduce you how to convert DVD to S3:
Step 1. Launch the best DVD to laptop converter, then hit the “Convert” button option on the top panel.
Step 2. Select the “Change” option to enter the “Profile” panel, where you could select output format from various groups according to your own needs. 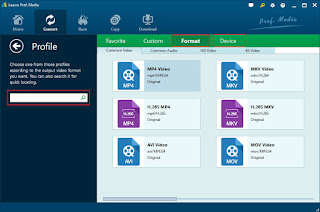
Step 3. Finally, hit on the “Convert” button at the bottom of sidebar to start conversion process.