How to rip DVD with VLC Media Player
VLC is not just a media player. It allows you to rip your DVD as well. Here we will show you how to rip DVD movies with VLC.
Step 1: Startup VLC on Mac and load up DVD video. Under “Media”, click on “Convert/Save”

Step 2: When Open Media window appears, click DVD tab and browse the Disc device to make sure the field is pointing to the optical drive. Then navigate to “Convert/Save’

Step 3: Next the Convert screen opens where you can select a location for the ripped file.

Step 4: Give the file a name and a supported extension. For this example we ripped Lord of the Rings and gave it a MOV extension. If you don’t label it with a supported file extension it will default to .ps (Program Stream) file.

Step 5: When all settings are done, the Convert screen will look something like this where we have the source drive and destination file with appropriate extension.

Using VLC to rip DVD takes too much time. And you will notice the converted movie in lower quality compared to the original. Also, VLC does not support the DVD with internal encryption so that it can’t recognize protected DVD well and fail to extract movies from DVD successfully. In this case, you have to turn your eyes to VLC Alternative to solve the problem.
How to Rip DVD with Best VLC Alternative
Leawo DVD Ripper is recommended as VLC Alternative, which can rip DVD to H.265, VOB, MP4, MKV, MOV, AVI, DivX, etc, at 6x speed.
Step 1. Import DVD to the app
Run Leawo DVD Ripper on your computer, and load your DVD disc by clicking the “Add DVD/Blu-ray to load DVD.
Step 2. Choose Output Format
After the target DVD is loaded, you can start to select the output format as you want.
Step 3.Start conversion
Click the“Convert” on the main interface to start the conversion.
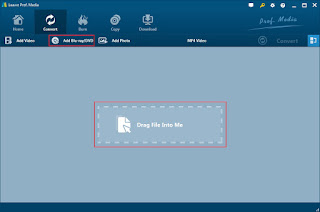
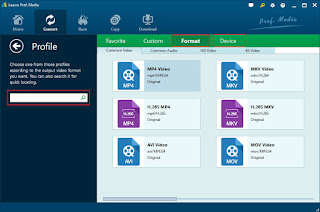
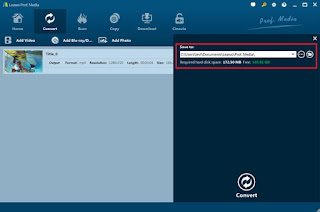
No comments:
Post a Comment