People will prefer to use ISO files when they have the need to duplicate or create back-up copies of CDs and DVDs. So when you require to access to the content of CDs or DVDs, you can just refer to the ISO file for the details. Generally, the ISO file will be created during the DVD burning process if you select the option and the ISO file will be stored in a folder on your computer's hard drive. Now, if you have some AVI files at hand, and you would like to burn AVI to ISO, what would you do? Take it easy, I will introduce ImgBurn and Leawo DVD Creator for you to solve the problem.
Part 1: How to convert AVI to ISO with ImgBurn?
Step 1. Download and install ImgBurn on your computer and open it.Step 2. Open the program and click on Create image file from files/folders icon.
Step 3. Convert AVI to the ImgBurn DVD format. Since ImgBurn can only burn the ready DVD format files to ISO, you have to convert AVI to ImgBurn format before burning the AVI files to ISO with the program. Here, you can make good use of Leawo Video Converter to convert the AVI to MP4 first.
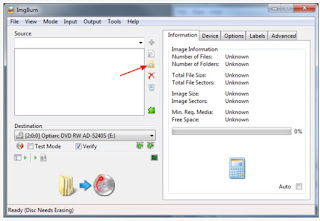
Step 4.Select the converted AVI file in MP4 format by clicking the open folder icon.
Step 5. Choose ISO file as the saved format under the Destination option.
Step 6. Finally, click the Build button under the File drop-down-menu list to start converting AVI to ISO with ImgBurn. Wait for a few minutes and you can get the final ISO file.
Part 2: How to convert AVI to ISO with Leawo DVD Creator?
Asides from ImgBurn, I will strongly recommend another powerful DVD burning program to you. That is Leawo DVD Creator which is regarded as one of the most powerful DVD/ISO burning programs in recent years. It can help you to burn your reluctant files to ISO files with customized features retained. For the detailed steps, please refer to the below information.
Step 2.Open the program and import the reluctant video files to the main panel of the program by clicking "Add Video" to import the AVI file on your computer.
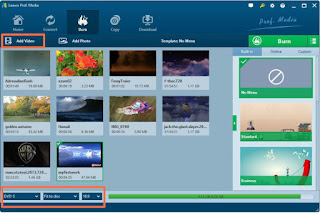




No comments:
Post a Comment