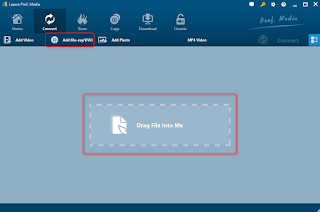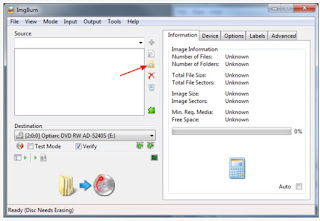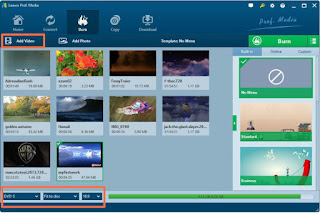Part 1: Best 5 looking ultra HD 4K Blu-ray movies
We've compiled a list of the best Blu-ray movies to watch in 4K you can buy today. Each of the discs on this list, regardless of how good the actual films are, can be considered reference quality and we've exhaustively tested each to ensure they're truly worthy of our recommendation. Try to find out which best looking 4K Blu-ray movies could meet your need.Best 4K Blu-ray movies: X-Men Series
As you might expect, detail of X-Men is astonishing. with The Last Stand's up-scaled 2160p transfer offering increased sharpness, allowing viewers to spot the individual strands of hair that have been meticulously applied to the character by the film's makeup department. I addition, thanks to some HDR tinkering, we get bright colors that pop with added vibrancy, particularly when it comes time for the characters to don their blue and yellow '60s-era costumes.
Best 4K Ultra HD Blu-ray movies: Captain Marvel
Set in the 90s, this fantasy superhero movie, Captain Marvel really lends itself to the best 4K HDR tech. All of the strong primary and secondary colors are rich, they look like they 'pop' from the screen, and the whites are vibrant. You are able to enjoy the finest details in sets, the characters' physical features and the costumes.
Best 4K Blu-ray movies with Dolby vision: Aquaman
Aquaman offers a pristine transfer that's stuffed to the gills with onscreen activity – all of which is presented with incredible detail.Speaking of color, Aquaman is a true showcase for high-dynamic-range .
Best Blu-ray movies for 4K TV:Deadpool 2
As one of the first major titles to hit 4K Ultra HD Blu-ray, wonderful highlights benefit greatly from the high-dynamic-range tinkering that the film has received, particularly in the light reflecting from Colossus' shiny metal body.
Best 4K Blu-ray movies: Avengers
Thanks to the incredible work of the film's animators,we see incredible definition and wonderful detail throughout the entirety of Infinity War, particularly in any scene featuring the towering computer-generated character, Thanos.
How to rip 4K Blu-ray movies from Blu-ray Disc to PC
How to rip the best 4K Blu-ray movies for backup or for watching without using a UHD Blu-ray player? Here we recommend you some powerful UHD ripper and show you how to use them to rip 4K Blu-ray.Being the best Blu-ray ripper software, Leawo Blu-ray Ripper could rip and convert Blu-ray to video and extract audio off Blu-ray to save in all formats for any media player and device. This program not only retains all original image quality from original Blu-ray/DVD content according to personal settings, but also enables you to rip Blu-ray to video in HD, either 1080P or 720P, according to your personal preferences.
Step 2. In the “MP4 Video”, click the box to pop up a small panel, from which place you need to click “Change” to enter the “Profile” panel. You are able to choose either video/audio format or mobile device as output profile under “Format” or “Device” group.
Step 3. Finally, click the “Convert” at the bottom of sidebar to start conversion process. Then you are able to view the film in your computer.