Part 1: How to Edit Blu-Ray with Leawo Blu-Ray Ripper?
On the main interface of Leawo Blu-Ray Ripper, click “Add Blu-ray/DVD” button to load Blu-ray disc file into the program. After loading, you can see a list of Blu-ray chapters/titles on the UI. By clicking “Edit” button at the end of a loaded Blu-ray movie title, or right-clicking loaded Blu-ray/DVD title and then selecting “Edit” option on the right-click menu, you will be guided into the internal Blu-ray editor.Trim video length:
Under “Trim” section, you can directly drag the slide bar to trim video length, or manually input values in "Start Time" and "End Time" box. The clip length can be viewed instantly. Reset it or click "OK" to confirm it.
Switch to “Watermark” section, enable the Watermark button to green, and then you are allowed to add either Text or Image as video watermark. Watermark Transparency, Left Margin, Top Margin, Image Size are adjustable. Check "Apply to all" to add watermark to all videos. Press "OK" to confirm it.
Crop video size:
Under “Crop” button, directly drag the dot frame to crop video, or select Letter/Pan/Custom/Full/16:9/4:3 in "Zoom", and adjust values in "Left"/"Top"/"Size" to get your desired video size. Press "OK" to confirm it.
Adjust video effect:
Go to “Effect” section, directly drag the slides of "Brightness", "Contrast", "Saturation", and "VolumeZoom(%)" for special video effect. Check "Apply to all" to apply the effect settings to any of your loaded files. Press "OK" to confirm it.
Therefore, for your convenience, we will also introduce two other programs, which you can easily edit the Blu-Ray, for instance, you can employ to create videos in Blu-ray formats.

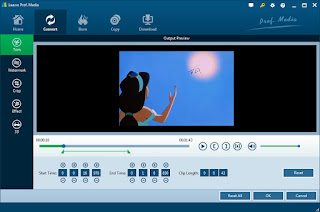



No comments:
Post a Comment