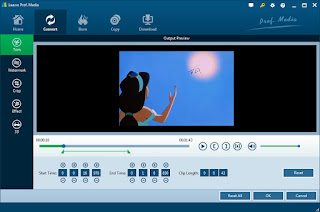Video formats: H.264/MPEG-4 AVC video, High Profile Level 4.2 with AAC-LC, AC-3 audio in .mkv, .mp4, .ts and .avi formats; H.264/MPEG-4 AVC video, High Profile Level 4.2 with MP3 in .mkv and .avi formats; H.264/MPEG-4 AVC video, High Profile Level 4.2 with MP2 audio in .ts file format; AVCHD video in .m2ts and .mts formats; MPEG4 ASP with MP3, AAC-LC, AC-3 audio in .avi format; MPEG2 Visual with MP2, AAC LC, AC-3 audio in .ts format.
Audio formats: MP3, AAC (M4A)
Quick Fix: Is It Possible to Play DVD on PS4?
For a fancier of both PlayStation and DVDs, you may ask "Does the PS4 play DVDs?" or "Can PS4 play DVD movies?", right? Here, I'm sorry to tell you that playing a CD is unsupported currently though PS4 system software supports Blu-ray and DVD playback since it is equipped with Blu-Ray drives. But does that mean it is impossible to play DVD on PS4?
Absolutely NOT! Indeed, you can still watch DVDs on PS4, on condition that you get a handy tool to help you like this Leawo DVD Ripper. With this tool, you can easily convert DVD to any format that is supported by PS4, so as to watch DVD on PS4.
More shining points of this software:
1. It enables to rip DVD to more than 180 kinds of video formats such as MP4, WMV, MKV, FLV, and F4V and many more.
2. This popular and powerful DVD ripping software is also able to convert DVD to audio in MP3, AAC and etc.
3. Aside from being a top-notch DVD to video converter and DVD to audio converter, it enables users to watch DVD movies directly on your mobile device, be it iPhone 6 Plus, Galaxy S5m Lumia 1520 and other devices.
4. With it, you can also easily customize video effects by trimming, cropping, adding effects and watermarks, or rotating as desired.
5. You can effortlessly convert 2D to 3D in 6 different 3D effects. Also, you are free to set profile parameter, select subtitle/audio track, or merge files into one as liked and wanted.
To name just a few. Actually, if you want to get all detailed information of this software, a trial of this software is highly recommended. And it is quite easy to use this software to play DVD on PS4 in a jiffy, just follow the steps.
Steps to Convert DVD to PS4 Supported File Format
Step 1: Launch Leawo Blu-ray Ripper.
Step 2: Add source Blu-ray disc.
Click Add Blu-ray/DVD to import the source disc contents.
The following list has all the videos in the disc on it and you are allowed to select different videos to rip. You have 3 buttons to help you select different videos. Use the Full Movie button to select all the videos for ripping. The Main Movie button will help you pick out the main movie from the list for ripping. Custom Mode is provided for you to select the videos you need from the list by yourself. Click OK when you are done with video selecting.
Click the Format button which currently has the MP4 Video label on it and click Change from the format drop down menu and choose the target format. PS4 supports MP4, so you can stick with the default MP4 profile to convert Blu-ray to MP4 or choose other MP4 profiles like HD MP4.
Click the Convert button on the toolbar and set a directory for saving output file. Click the round button Convert later to kick off the conversion. Once it is done, you will have your region-free MP4 files saved in your drive. Transfer it to your PS4 for Blu-ray playback.