Many iPhone users would like to know how to download music to iPhone so as to enjoy music on the go. The way they might be familiar with is to download music to iPhone from iTunes music store. Sometimes when they want to download music to iPhone from computer, they would find it hard. This post would show you how to download music to iPhone in different ways.
Solution 1: How to Download Music to iPhone from iTunes Music Store
This is the official solution Apple has provided for you to download music to iPhone. As long as you have an Apple ID, you could freely download any music you like from iTunes Music Store to iPhone. Of course, some music requires you to pay for it. The below steps would show you how to download music to iPhone from iTunes Music Store.- Open the iTunes Store app on your iPhone.
- Search the target song on the "Search" column.
- Then click the song and download it (of course, you may be asked to pay for it for downloading).
- If you want to download music to iPhone you've purchased on other iOS devices, at the bottom of the screen, tap More > Purchased > Music.
- Tap "Not on This [device]."
- Find the song, album, or music video that you want to download, then tap it.
- Tap the download icon to the right of the title. The song, album, or music video downloads to your device.
Solution 2: How to Download Music to iPhone with iTunes
Of course, if you want to download music to iPhone from iTunes library on your computer, it would also be an easy thing. You could simply make use of iTunes to finish the task. With iTunes, you could easily transfer music to iPhone. The below steps will tell you the detailed guide on how to download music to iPhone with iTunes.
- Connect your device to your computer.
- Open iTunes. Make sure that you have the latest version.
- Choose the songs that you want to download to iPhone from iTunes.
- Look in the left sidebar for your device, then drag the songs to your iPhone.
If you want to download entire music library from iTunes to iPhone, you could:
- Connect your iPhone to PC via matched USB cable.
- Open iTunes. For the first connection, a window will pop out. Click “Continue” to allow iTunes to read your iPhone data. At the same time, another dialog will come out on your iPhone, on which you could tap “Trust” to continue.
- After that, click the phone icon on the left corner of the interface. To manage your media files manually, you’d better go to “Options” under “Summary” tab, cancel “Automatically sync when this iPhone is connected” and check “Manually manage music and videos”. Don’t forget to click “Apply” when it’s done.
- Import music into iTunes library from computer by clicking “File” and then “Add File to Library”. Once transferred successfully, you can select the music icon on top to see all the songs.
- Now, click “Music” under “Settings” tab of your iPhone. Choose “Sync Music”. You can either sync entire music library or selected playlists as you like. Then click “Apply” button at the bottom.
iTunes sync would erase the existing music library on your iPhone. Therefore you need to make sure whether you could accept this or not.
Solution 3: How to Download Music to iPhone without iTunes
Since iTunes would erase the existing music library on your iPhone, you could turn to a better choice - iTransfer, a professional iOS data transfer program that could act as expert iPhone music transfer to help you download music to iPhone from computer, no matter where your music files are stored and saved. You could follow the below steps to learn how to download music to iPhone with iTransfer.
- Download and install this program on your computer.
- Connect your iPhone to computer and then launch iTransfer.
- You could see your iPhone icon on iTransfer.
- Open "iPhone > LIBRARY > Music" tab.
- Click the "Add" button and then choose either "Add File" or "Add Folder" option.
- Browse and add music files from your computer to iPhone. Make sure these music files are in iPhone compatible format.
- If you want to download music to iPhone from iTunes, just open "iTunes > Library > Music" tab and then choose the music files you want to download to iPhone. Right click and then choose "Transfer to > iPhone". After that, click the "Transfer Now" button to start to transfer and download music to iPhone.
Above are 3 methods to help you download music to iPhone from various origins. With these methods, you could easily download any music to iPhone with ease.


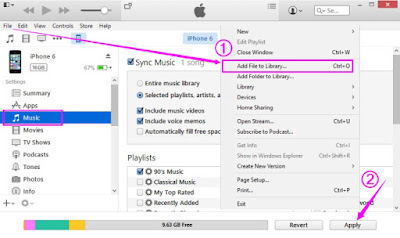

No comments:
Post a Comment