"Hello..
I uploaded a .mkv video on youtube which has the subtitles inside. But the
subtitles didn't work at all when i watched my uploaded video.. I also tried to
convert the video in avi, mpeg etc, but the same thing happened.. Does anybody
know what I must to to upload the .mkv video with subtitles included? Thanks in
advance.." A question from Yahoo.Answer.
Generally, we will download movies and videos
from movie websites and get files ending with *.mkv. And very usually, we may
like to upload these MKV movie files to our own web sites, online social
network sites or online video sharing sites like YouTube for sharing. Here comes
the problem that we couldn’t upload MKV files to YouTube alike online video
sharing sites, and also, the subtitles in the source MKV files might get lost
when we upload MKV files to YouTube.
In such case, you may need to use a MKV
video converter which could help you easily convert MKV to FLV, MKV to AVI,
MKV to MP4 for YouTube and other online video sharing sites with subtitles
retained.
Today I would like to share a comprehensive
MKV Video Converter
which could easily help you convert MKV to FLV, MP4, AVI, MPEG, etc. for sharing
MKV videos on YouTube or other use. Aside the ability to convert MKV to MP4,
FLV, AVI, etc., this MKV video converter also features the ability to allow you
convert the source MKV with subtitles or add external subtitles to output
videos with subtitles you like.
Check
the following steps for detailed how-to:
1. Download this MKV to FLV converter
first. Go to the program page and free download this program. (If you are using
a Mac OS computer, you need to use a Mac version of this program. Get MKV Video Converter for Mac to get the Mac version. )
2. Install and start the program and click
the Add Video icon to load source
MKV files. (Directly drag and drop media files to the program or click on
"Add" icon to import target files on Mac MKV to FLV Converter)
3. Choose subtitles and audio tracks from
your source MKV files on the bottom of the left processing list of this
program. If your source MKV files include no subtitles, you can try to add
subtitles from external subtitle files.
* Of course, you can also use this program to remove the source subtitles, just by choosing "None"
4. Choose output profile. Click the Profile
panel to choose output profile, like FLV, MP4, AVI, etc. as you like to convert
MKV files to.
5. Convert MKV to AVI,FLV, MP4, etc. by
hitting the convert button.
With these simple steps, you can easily
convert MKV to AVI, FLV, MP4 with subtitles for YouTube uploading or other
purposes. After conversion, you only need to upload the converted MKV files to
your websites or YouTube for sharing.
One
thing you need to know is that this video converter could convert videos
between all popular video file formats, like AVI to MP4, MP4 to FLV, MP4 to
MKV, 3GP to MKV, MPEG to AVI, MP4 to WebM, WebM to AVI, etc. for different devices
and ends.

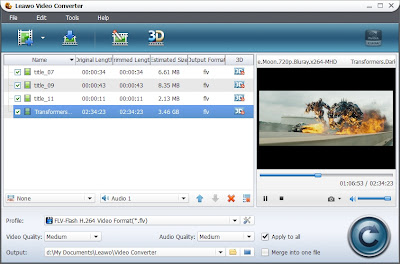

fat girls-Pictures of fat girls** doing things...because fat girls do things, just like everybody else! This is a submissions based blog .
ReplyDelete