Question
1: “I need
something to join MP4 files from my video camera and put them on a DVD so it
will play in a US player?”
Question
2: “What is
the best video burner? Actually I have FLV, MKV and MP4 files and I want to
burn a DVD. So what is the best one? Cause I don’t want to lose my audio video
quality.”
Question
3: “Questions
about burning DVDs?
Here
is my situation: I have a Windows 7 laptop with a DVD RW drive. I have a
youtube downloader software which downloaded a television series for me as
MP4s. Now I am trying to burn those files to a dvd (DVD + R) so that I can view
them on my television by using the free version of Nero 11 (before anyone asks,
I cannot use Windows DVD maker). I've never burned a dvd before so my questions
might be stupid:
1. Is
it normal for a 4.38 GB disc to only be able to hold
about 100 minutes worth of videos? Nero is telling me that I can only have 5
files on my disc, but this seems kind of low to me...
2. Is
it possible to compress video files and still be able to burn them to a dvd and
be able to watch it on my tv? If so, how might I go about it?
If
you'd like to tell me how to compress files in general, I'm all eyes.”
The answers to the above questions could
all be Yes, only with the help of a Video to DVD Burner, a DVD
burning program which could easily convert videos to DVD discs or folders to
help you burn DVD from videos in various video file formats like FLV, MKV, MP4,
MPEG, AVI, WMV, WebM, etc. and watch videos on DVD players freely.
The
bellow guide shows a step-by-step tutorial on how to burn video to DVD:
1. Download the video to DVD burner
program. (If you are using a Mac OS computer, then you need a Mac Video to DVD Burner.)
2. Install this video to DVD converter and
start it to add source video files to this program.
3. If you want to customize your source
video files and add 3D effect for output DVD files, click the Edit and 3D
button on the menu bar respectively. (Optional operation)
4. Click the “Burn to DVD” button on the
bottom right to set DVD menu and templates. Various menu and templates are
provided for you to choose from. You can also customize the menu and templates
you choose.
5. After setting disc menu and templates,
click “Next” button to do more settings about DVD creation, including: volume
label, output file type, output directory, output TV standard settings (different
countries are in different TV standards, the following picture shows you the TV
standards in different regions), aspect ratio, size, disc type, bit rate, etc.
6. Click the “start” button to start to
burn video to DVD with this video to DVD creator.
Notes
for Question 3:
Your 4.38 GB disc could hold a 100 minutes
worth of videos, but the video quality would be very low. You could compress
video files and still make it able to burn to DVD discs. If you want to
compress your video files, choose the
DVD-5 (4.7GB) in Disc Type and set Bit
Rate low enough to adjust the size of output DVD files in Step 5.

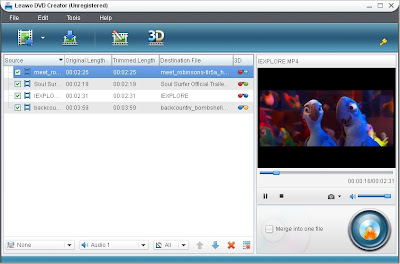

No comments:
Post a Comment