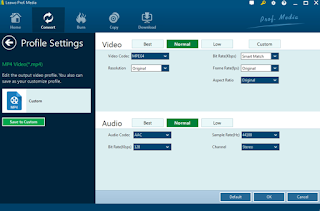Best Cartoon Film for Kids 2020
With the fast outbreaking of COVID-19 (coronavirus disease 2019), people around the world have been encouraged to stay at home and be away from public gathering. School closures for coronavirus have made parents tired of them energetic and tumultuous kids. Well, the below 5 best cartoon movies will help you get your kids quietly sit down and leave you alone for some time.
1. Coco
This vibrant Disney/Pixar movie is inspired by Mexico’s Day of the Dead and it won not one but two Oscars, for Best Animated Film and Best Song in 2017. Miguel is a young boy forbidden by his many relatives to play music, but he yearns to become a musician. He’s magically transported to the Land of the Dead, and through various adventures learns about his family and its enduring love and traditions. Prepare yourself because you will cry during this movie—a lot!
2. Wall-E
There’s not much dialogue, especially during the first half of this Pixar flick, but kids will still be captivated. Wall-E (which stands for waste allocation load lifter Earth-class) is the last robot on Earth. His main job is picking up leftover trash from a bygone era, but he discovers a new passion when he meets a female robot named EVE. They go on an exciting galactic adventure that leaves kids with an important message about preserving our Earth.
3. Frozen
How could the movie that has captivated every youngster not make our list? Anna and Elsa, voiced by Kristen Bell and Idina Menzel, are sisters and total opposites. For one, Elsa is a snow queen cursed to turn anyone and anything to ice. She hides away from the world while outgoing Anna yearns to meet new people and open the doors to their mostly closed kingdom of Arendelle. When Elsa freezes Arendelle, she flees to the mountains. Anna goes after her with a quirky and loyal crew made up of kooky snowman Olaf, mountaineer Kristoff and a lovable reindeer. Be warned: every song will get stuck in your head.
4. Cinderella
Disney knows how to magically weave a tale! Cinderella tells the story of a sweet young woman who falls in love with a prince. But there are also spirited mice friends, a bumbling hero dog, a fairy godmother, beautiful songs and an evil stepmother, all of which will enchant you. Kids will love watching the birds and mice make Cinderella’s dress for the ball, and later when the animals come to rescue Cinderella from the attic before the prince’s footman leaves without her trying on the glass slipper.
5. The Little Mermaid
In this Disney flick, we head under the sea, where a young mermaid named Ariel longs to become human after falling in love with a prince. So Ariel makes a deal with the evil sea witch Ursula. In exchange for Ariel’s melodious singing voice, Ursula grants her legs so she can find true love on land. This movie is brimming with incredible songs and features a great cast of characters including Ariel’s pal Flounder the tropical fish and Sebastian the crab.
Rip Cartoon Film to iPad with Leawo Blu-ray Ripper
Some of these best-animated movies for kids mentioned above are available on Blu-ray/DVD discs. What would you do if you want to play these animated movies from DVD/Blu-ray disc on your iPad or other portable devices? Try Leawo Blu-ray Ripper.
Leawo Blu-ray Ripper is a professional Blu-ray ripping tool that could decrypt, rip and convert Blu-ray/DVD movies from disc, folder and ISO image file to videos in 180+ formats for various devices. It could rip and
convert Blu-ray movies to MP4, MKV, MOV, WMV, AVI, etc., regardless of disc protection and region restriction. Before converting, it even allows you to choose preferred subtitles, audio tracks and angle, edit Blu-ray movies like trimming Blu-ray video length, adding image or text watermark, applying 3D effect, etc., set output video and audio parameters, etc.
Download and install Leawo Blu-ray Ripper on your computer first (it’s a module built in Leawo Prof. Media). The below guide would show you how to convert Blu-ray/DVD to video for iPad and other devices in detail with Leawo Blu-ray Ripper.
Step 1: Add source Blu-ray
Launch Leawo Prof. Media and then open the “Convert” module to enter the “Convert” module. Then, click “Add Blu-ray/DVD” button to choose to load content from CD-ROM, folder and iso file. If you want to rip Blu-ray/DVD disc, insert source Blu-ray disc into the Blu-ray drive and choose “Add from CD-ROM” option to browse and add Blu-ray disc from the recorder drive.
Note: Leawo Blu-ray Ripper offers 3 different content loading modes. Under Full Movie mode, you could load all content in source Blu-ray for converting, while Main Movie mode by default chooses the longest title (generally the main movie) but enables you to select any one title for loading and converting. In Custom Mode, select multiple titles for loading and converting. Choose the one according to your needs.
Step 2: Set output format
Click the drop-down box right before the big green “Convert” button on the sub-menu bar, and choose “Change” to choose output format from the “Format > Common Video” group or “Device > Apple” group. Choose this according to the formats your device or player accepts.
Step 3: Adjust parameters
After setting output format, open the drop-down button right before the big green “Convert” again and then choose “Edit” option to enter the “Profile Settings” panel, which lets you adjust video and audio parameters of output format, including: video codec, quality, bit rate, frame rate, aspect ratio, channel, audio codec, resolution, etc. Make these changes according to your target device and player.
Step 5: Convert Blu-ray to video for iPad
After that, click the bottom “Convert” button to start ripping and converting Blu-ray/DVD animated movie to regular videos for iPad or other devices.
After converting completes, you could then transfer the converted
Blu-ray/DVD movies to iPad or other devices. Then, you kids could play back these animated movies freely.