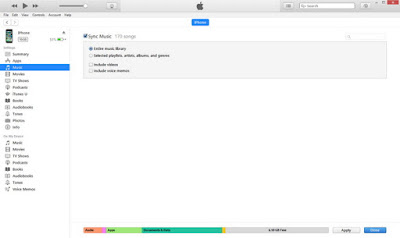"
Hi do you know any solution or any software to help me transfer music from iPhone to iPhone 7? I just got my new iPhone 7 and want to transfer music from iPhone 6 to iPhone 7. Could iTunes help? Or what else software could I use to transfer music from iPhone to iPhone 7?"
To transfer music from iPhone to iPhone 7, you could use iTunes' sync feature. The sync feature would help you easily sync purchased music files between iOS devices and iTunes. However, if you want to transfer music not purchased from iTunes music store from iPhone to iPhone 7, you need to make use of 3rd-party iPhone music transfer app. Here we would like to show you how to transfer music from iPhone to iPhone 7 without iTunes and with iTunes respectively.
1. How to Transfer Music from iPhone to iPhone 7 with iTunes
iTunes is an all-in-one iOS data manager tool that could help you sync music between different iOS devices. You could easily transfer music from iPhone to iPhone 7 with iTunes. The below steps would show you how to transfer music from iPhone to iPhone 7 with iTunes in detail:
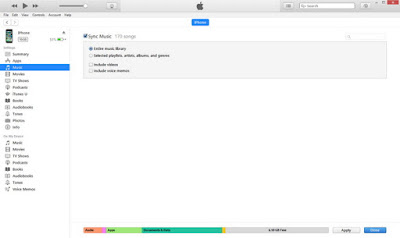
- Plug in the old iPhone to computer and open iTunes.
- You could see the iPhone icon above the left sidebar. Open the tab “iPhone” and navigate to the "iPhone > Settings > Music" tab.
- Check "Sync Music" option. Then you could decide to sync the whole music library or selected music files, and whether or not include video and voice memos.
- After that, click the "Apply" button at the bottom right to sync music from olde iPhone to iTunes music library.
- After syncing music from iPhone to iTunes music library, disconnect your old iPhone with computer and then connect your new iPhone with computer until you see it appear on the same position as that your old iPhone appears.
- Now, oepn your new iPhone on iTunes and navigate to the "Settings > Music > Sync Music" option to sync music from iTunes to new iPhone. Here you could also determine to transfer whole music library or selected music files, and include video and voice memos or not.
2. How to Transfer Music from iPhone to iPhone 7 without iTunes
As mentioned above, iTunes could sync music between iPhones, but will erase existing music files in target iPhone. Therefore we need 3rd-party iPhone music transfer software to transfer music from iPhone to iPhone 7 without erasing any existing music file. We recommend you
iTransfer - a professional iOS data transfer software app that could transfer up to 14 types of data and files between iOS devices, iTunes and computer with ease.
The below steps would show you how to transfer music from iPhone to iPhone 7 without iTunes but iTransfer.
- Connect your iPhone and iPhone 7 to computer via USB cables.
- Launch this iTransfer software. Then you could see both iPhone devices on the left sidebar.
- Go to the old iPhone and open it to enter "LIBRARY > Music" tab.
- Choose music files you want to transfer to iPhone 7 and then right click to choose "Transfer to" option.
- Then, choose iPhone 7 as target to transfer music from old iPhone to.
- Once you determine the target device, this iPhone music transfer app would immediately transfer music from iPhone to iPhone 7.
Conclusion:
Obviously, it would be much simpler for you to transfer music from iPhone to iPhone 7 with the help of iTransfer than that of iTunes. Meanwhile, iTransfer won't erase the existing music library in your iPhone 7.